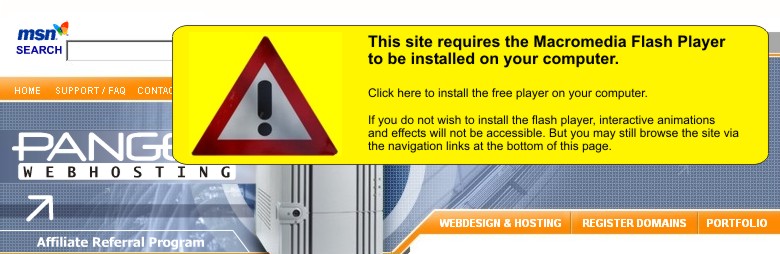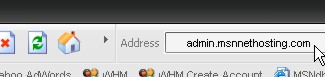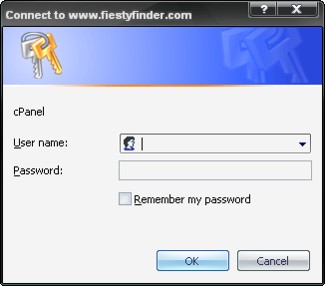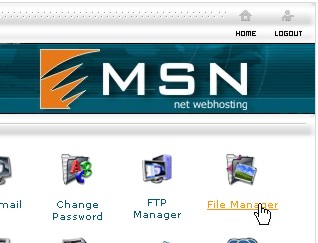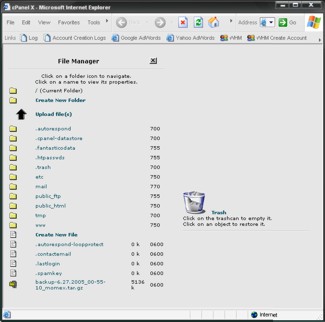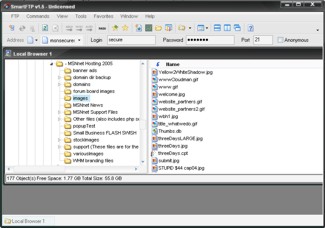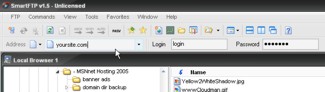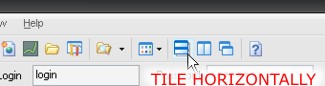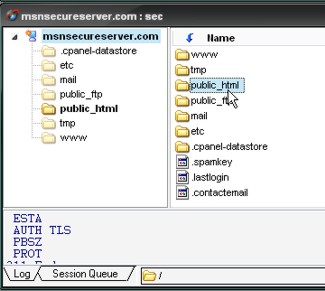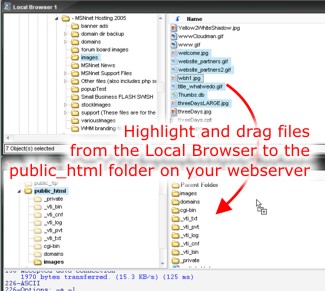|
Tutorial: How to upload files to your website via
FTP.
FTP is like 'My Computer' for your website. It will allow you
to login to your webspace and view the files on your web-server.
When you have created your web site you need a way to send those
files and images to your web-server so they can be viewed when
someone goes to www.yoursite.com.
This is where the FTP program comes in... it allows you to take the
files on your computer's hard-drive and 'upload' them to your
web-server.
This tutorial will guide you on how to upload files to your Pangea
Webhosting web-server account.
Using your site's control panel to upload files.
Step 1. Open a web-browser window and go to http://www.yoursite.com:2082 (replace yoursite with your actual website's name).
Step 2.
Log into your website's control panel at http://www.yoursite.com:2082
with the username and password that was provided to you in your
Pangea Webhosting welcome email.
Step 3. Once you have logged in click on the 'File Manager' icon.
Step 4. Your want to upload your files to the 'public_html' folder on your
web-server.
Click the yellow folder icon to go into the public_html folder. Be
sure not to click on the folder name because that will bring up
options for that folder, not take you inside the folder.
Once inside the public_html folder you can click the 'Upload file(s)'
icon to start uploading your files.
Note: your website's homepage (the page showed when someone goes to
www.yoursite.com) is called 'index.htm' or 'index.html'. So if you
have created your homepage and it is called something different you
must rename it 'index.html' for it to be called up when someone
visits your website.
Using an FTP program to upload files.
Often you must upload multiple files or an entire folder to your
website (as in the case when publishing Microsoft Publisher files to
the internet). It is often easier to use an FTP program in this
event rather than uploading files one-at-a-time via your site's
control panel.
There are several FTP programs available and all operate pretty much
the same. Here are a few programs:
We will use Smart FTP in this tutorial and recommend it because it
is 100% free. Just click on the link above to download and install
this program.
Step 1. Install (if necessary) and run the Smart FTP program.
You should see a screen like this showing the files on your
hard-drive in a window name 'Local Browser 1'.
If you don't see any files just click on 'FTP > Local Browser' and
this will bring up a view of all the files on your computer.
Step 3. A new window will pop up and if you correctly entered your
username and password you will see the files on your web-server.
You can click the 'Tile Horizontally' icon so your Local Browser
files and your website's files are nicely arranged.
Step 4. Double click the public_html folder to go into it. This is
where you will upload all the files for your website. Just go to the
appropriate folder that has your files in the Local Browser window
and then highlight and drag all those files into the public_html
folder on your web-server.
The program will then proceed to copy all the dragged files and
folders to your web-server.
You may get over-write warnings if you are trying to re-copy a file
that already exists on the server. If you want to overwrite the
files on the server with those on your hard-drive just click
'overwrite'.
Step 5. You are now all done. You should be able to see your new
website by going to
http://www.yoursite.com.
|
Toll-free: 877-467-6932 • Online: Contact Us
Home | Webdesign & Hosting | Register Your Domain | Portfolio • Privacy Policy | User Agreement | Terms of Use | Copyright Information